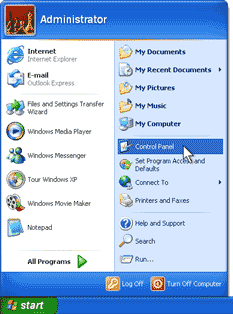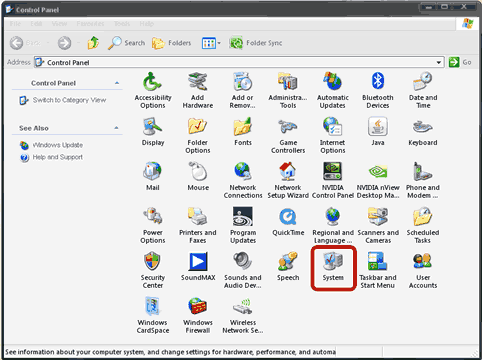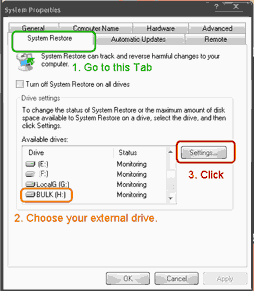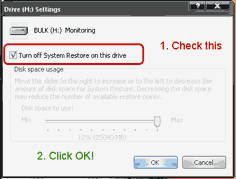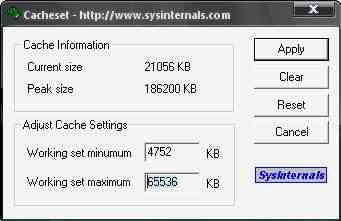Faster websites get better SEO scores and get better indexes in search engines, a Google employee once said “Website should be fast”, your visitors will agree, trust me.
 Faster and optimized eCommerce websites do sell +40% more than slower ones, just because they are faster. You “will” agree once you see the money come ;) trust me.
Faster and optimized eCommerce websites do sell +40% more than slower ones, just because they are faster. You “will” agree once you see the money come ;) trust me.
In the continuity of my “Website optimization” posts, this time we will see how to optimize CS-Cart, but hints and methods written here are useful for all other platforms, just you will need to adapt, easily.
E-Commerce Optimization
I assume you already know about the ROCK SOLID eCommerce software “CS-Cart”, if not, you are missing BIG!
odience.net|works sponsored this post and asked me to optimize their online marketplace which is based on CS-Cart.
The outcome? A faster CS-Cart store which loads in less than 5 seconds and gets a performance grade of 94/100 and on some pages 99/100 (check for yourself at Pingdom), this literally “ROCKS”.
UPDATE: Based on my work ;) , odience.net|works made a package that CS-Cart users can use to speed-up their stores. Will be available soon!
Now we will see in this post, how you can optimize your site load times and speed.
A little bit more than “few” technical knowledge is required if you want to read on, but you never know, maybe you will learn on the way ;-)
I will expose different steps and aspects of optimization which are also applicable with other websites as we saw in my previous posts.
Time Matters
From an optimization point of view, even 0.1 second in load time matters so let’s get started.
Optimize Cache, Server side:

CS-Cart integrates a built-in cache, but that needs lots of modifications to be “robust” and “reliable”.
Here are some issues with CS-Cart’s cache:
- It “kind of” compresses the JavaScript files but doesn’t combine them! So you find your self serving multiple files which is BAD for load time.
- It does not cache external JS files you include with the {script} tag. OK, this might be “over doing” but it might be interesting as for serving “hosted” Google Analytics JS on CS-Cart…
- It “combines” the CSS files but does not compress them, so you will be sending the user a quite BIG file; and that is BAD for page speed too.
- It does not compress nor clean the HTML output, and again, BAD for speed.
- It does not serve files with the right expires header so no one know when to refresh the content! How a browser is supposed to know what and when to cache?
Well, what to do, is to optimize this caching to the maximum and make the page generation faster and faster.
So for example the same time CS-Cart “combines” CSS files, let’s tell it to “compress” the output CSS file. When it compresses JavaScript files “independently” let’s ask for a combined and compressed output file, in the mean while, cache external JS files to limit multi-domain requests for the user.
 These steps are quite complex, and need core modification, so you must be careful when updating/upgrading your CS-Cart installation to keep a backup of your MODs.
These steps are quite complex, and need core modification, so you must be careful when updating/upgrading your CS-Cart installation to keep a backup of your MODs.
SMARTY
 If you don’t know it already, CS-Cart runs Smarty for its template engine. Smarty is basically great from an ease of use point of view, but unfortunately, Smarty v2 is not optimized for speed. Well, Smarty did great on its Smarty v3 on speed optimization, and included multiple cache handlers like eAccelerator, APC and others.
If you don’t know it already, CS-Cart runs Smarty for its template engine. Smarty is basically great from an ease of use point of view, but unfortunately, Smarty v2 is not optimized for speed. Well, Smarty did great on its Smarty v3 on speed optimization, and included multiple cache handlers like eAccelerator, APC and others.
APC
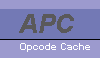 I have to mention that APC caching improves A LOT your site performance, but, Smarty v2 does not contain an APC cache handler, so I made an APC cache handler for Smarty v2, and thus for CS-Cart 3, which makes your content load directly from “RAM” instead of Hard Drive. This means “very fast”.
I have to mention that APC caching improves A LOT your site performance, but, Smarty v2 does not contain an APC cache handler, so I made an APC cache handler for Smarty v2, and thus for CS-Cart 3, which makes your content load directly from “RAM” instead of Hard Drive. This means “very fast”.
CS-Cart Core Optimizers

You can download these “Optimizers” from my Downloads page odience Market, instructions included.
Optimize Cache, Client side:

To tell the browser which files to cache and which ones to not, your server must send correct “Expires headers”.
Unfortunately CS-Cart does not set theme correctly. This causes your client’s browser NOT to cache and ask for every page element at each request. Seriously, you DO NOT WANT THIS, because, wait for it…. BAD for speed!
You will need to edit your HTACCESS file(s) to send correct “cache” headers to the user directly from your server.
CS-Cart Optimized HTACCESS
 You can download a sample of the “CS-Cart Optimized HTACCESS” from my Downloads page and for the full version, check odience Market, instructions included.
You can download a sample of the “CS-Cart Optimized HTACCESS” from my Downloads page and for the full version, check odience Market, instructions included.
Combine JavaScript files:

As I wrote before, CS-Cart just “compresses” JavaScript files and it does NOT combine the files. You need to combine the compressed JavaScript files to use less bandwidth and send the file FASTER to the user, because JavaScript files are “VERY DANGEROUS” for page speed.
A JavaScript file literally blocks all other elements from loading until itself gets fully loaded, so you want it to be “alone” and to finish loading, wait for it …. …. …. FAST!
CS-Cart JS Optimizer
 Get the “JavaScript Combine&Compress Smarty output filter”; that I wrote; from odience Market, instructions included.
Get the “JavaScript Combine&Compress Smarty output filter”; that I wrote; from odience Market, instructions included.
Compress CSS files:

There are lots of great Open Source projects (ex. Minify) which allow great CSS optimization, combination and compression. I don’t know why CS-Cart does not integrate one such library?
Well, all that said, you need to compress CSS files, and more precisely, Minify them to let users receive just what they need to “style”, nothing more nothing less.
Use less files, Use more SPRITES:
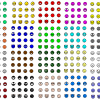
CS-Cart uses a lot of small icons for its base skin.
If your current skin is using more than 20 different icons (not product images, just icons, ex. account icon, cart icon, live help icon, menu drop down arrows,…) you should think about combining them into a single file to decrease the number of requests a visitor’s browser makes to your server. This combination reduces significantly your page load time and speeds up your CS-Cart store. So, go ahead and combine your small icons into one or two bigger image sprites to reduce file requests as these requests are BAD for speed.
There are some free tools which help you automate and simplify sprites generation:
CS-Cart Sprites based Basic skin
Still not finished, but I am working on creating a sprites based “Basic” skin for CS-Cart, help is much appreciated.
Use a CDN for your static contents:
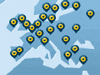
CDN, CDN, CDN! (It stands for Content Delivery Network if your are new :D)
If you got the $$$ to run with the big guys, go with AKAMAI, Amazon and other big Content Delivery Networks.
But! You can set your FREE CDN too! just serve your static content from a different sub-domain (or domain), for exemple:
Serve images from
https://staticimg.yourdomain.com/images/
while serving your mains website from
https://www.yourdomain.com/
This allows “parallel” downloads which will increase significantly page speed.
Well, serving JavaScript and CSS files from a CDN is something to think twice about, because CS-Cart generates your CSS and JS files every time you refresh the cache so if you are on a CDN, that would happen slower than you expect.
To make CS-Cart “CDN-compatible” you will need to make few changes to your skin’s files. If you focus on moving only your images to the CDN, it would be quite easy, though you should also think about the Addons and their images.
Basically, by overriding the $images_dir SMARTY variable at the right moment, you can tell CS-Cart to go get the images from a CDN, though some minor modifications should be done on core smarty plugin files to let CSS files compile correctly.
Another great idea to setup a CDN for CS-Cart is to mount your CDN space as a partition (mount point) on your server and symlink your static directories (images, css, js, cache) to the mount point, this reduces all synchronisation lags, and saves you from changing core files.
 But, a better idea, is to use a “Mirror CDN” like CDN77.com!
But, a better idea, is to use a “Mirror CDN” like CDN77.com!
I already tested CDN77.com and the service is great. They offer a 14 days free trial, which lets you know if you are ready for CDN.
 I really recommend them because of the number of pops (servers worldwide) and their affordable price ($4.90 /100GB of data, THIS IS VERY LOW!). So, if you need a CDN, sign up for CDN77.com and make your CS-Cart s
I really recommend them because of the number of pops (servers worldwide) and their affordable price ($4.90 /100GB of data, THIS IS VERY LOW!). So, if you need a CDN, sign up for CDN77.com and make your CS-Cart s
ite faster!
Let me explain on how to use a mirror CDN for your CS-Cart ecommerce software:
- Open an account on CDN77.com
- Create a new CDN
- If you need SSL (I recommend it if you have a secure store)
- Choose Free SSL (shared)
- or choose a custom SSL (ex.: “https://cdn1.gibni.com/” for 39$/month)
- Let 4 minutes pass by, for the CDN to be setup of course!
- Modify your CS-Cart store to serve images (you can do it even for CSS and JS, but not really needed, as you would have less than 5 JS and CSS files; it’s up to you!)
- Enjoy your Free CDN! (Yes, as simple as that, weird huh?)
Use a cookie-less domain for static components:

Sites setting cookies will send/set the cookie file (0.8 – 1.5 KB) for each requested component (even for static images and css/js files).
These static contents do not require a cookie file, so by using a subdomain, or another domain (like a CDN), you will be able to get this point fixed and make your static components “cookie-less”, i.e. about 1K size reduction per element, so again, read the previous section about CDN to setup one for your images (at least).
Optimize your server with HTACCESS and PHP.INI tweaks:

To oil the gears of your server, you might need to have a look at your .htaccess and php.ini (php5.ini) files.
Some stuff you could do:
- Set Expires headers based on file types,
- Tell the browser to cache CSS and JS files,
- Unset ETags,
- Set Gzip/Deflate compression for your HTML/PHP files,
- Secure access to your server and store,
- Secure file requests and prevent file request attacks
- Make sure downloadable files are downloadable! weird, huh?!
- Add the “missing” trailing slash in your URLs,
- Rewrite requests to WWW,
- Force secure connections through HTTPS
- Install a Virtualized Software Firewall through HTACCESS to protect yourself from hackers
- Protect your server and store from unauthorized queries and requests
- Speed up the server with the PageSpeed Apache module
- and so on…
Specially with PHP.INI (PHP5.INI) you could:
- Set a default FROM address directly on the server to get your emails “delivered”
- Increase execution times and upload file sizes to optimize performance and ease file uploads
- Activate ZEND extensions to boost your server
- and so on…
CS-Cart optimized PHP.INI & HTACCESS

Check the optimized PHP5.INI file (created and tested on Godaddy.com’s Shared hosting) and a tweaked (basic) HTACCESS for CS-Cart at my Downloads page.
Conclusions
There is a lot to do for a better web, by optimizing your websites and e-shops, you use less bandwidth and energy. Apart from making better sales and getting better SEO scores, you make a greener world. Do not hesitate about optimization.

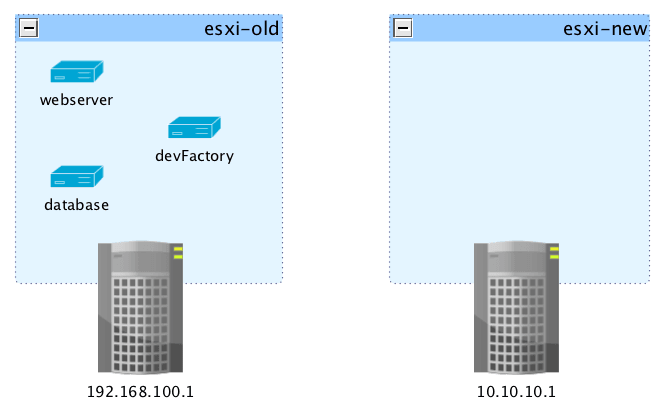
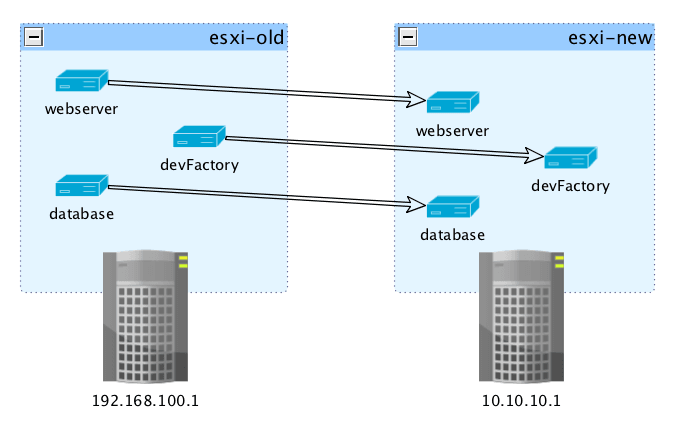
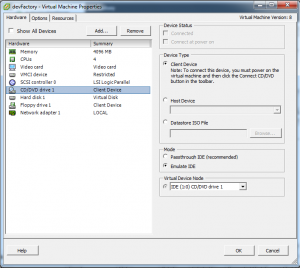
 Faster and optimized eCommerce websites do sell +40% more than slower ones, just because they are faster. You “will” agree once you see the money come ;) trust me.
Faster and optimized eCommerce websites do sell +40% more than slower ones, just because they are faster. You “will” agree once you see the money come ;) trust me.
 If you don’t know it already, CS-Cart runs Smarty for its template engine. Smarty is basically great from an ease of use point of view, but unfortunately, Smarty v2 is not optimized for speed. Well, Smarty did great on its Smarty v3 on speed optimization, and included multiple cache handlers like eAccelerator, APC and others.
If you don’t know it already, CS-Cart runs Smarty for its template engine. Smarty is basically great from an ease of use point of view, but unfortunately, Smarty v2 is not optimized for speed. Well, Smarty did great on its Smarty v3 on speed optimization, and included multiple cache handlers like eAccelerator, APC and others.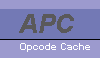 I have to mention that APC caching improves A LOT your site performance, but, Smarty v2 does not contain an APC cache handler, so I made an APC cache handler for Smarty v2, and thus for CS-Cart 3, which makes your content load directly from “RAM” instead of Hard Drive. This means “very fast”.
I have to mention that APC caching improves A LOT your site performance, but, Smarty v2 does not contain an APC cache handler, so I made an APC cache handler for Smarty v2, and thus for CS-Cart 3, which makes your content load directly from “RAM” instead of Hard Drive. This means “very fast”.

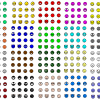



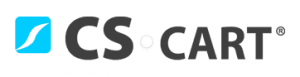 If your are using CS-Cart eCommerce software, you might need to configure CS-Cart to set its cookies to a specific domain or subdomain.
If your are using CS-Cart eCommerce software, you might need to configure CS-Cart to set its cookies to a specific domain or subdomain.