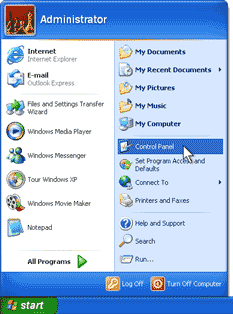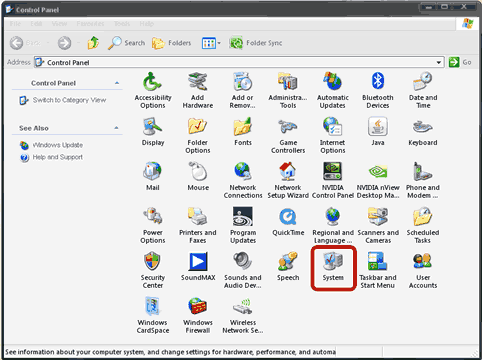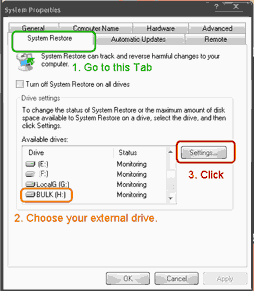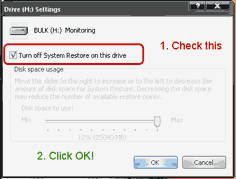An internal back-office is a term used to refer to a company’s internal operations that are not directly related to interacting with customers. These operations might include tasks such as accounting, human resources, data management, and other administrative functions. The back-office is typically not visible to customers and is often thought of as the “back end” of a business. An internal back-office tool is a software application that is used to support and automate these internal operations. It is designed to be used by employees within a company, rather than by customers or external stakeholders.
You NEED to have a reliable and extendable back-office to support your current operations and be ready for future evolutions.
I have been there where you need to add a feature to your back office tool used by 47 people, but the tool would crash because of bad coding … :D
There are several considerations you should take into account when choosing an internal back-office tool:
A. Functionality: What do you need the back-office tool to do?
Make a list of the specific tasks and features it needs to support.
The most important features and functionalities for a back-office tool will depend on the specific needs of your company and the tasks that the tool is intended to support. However, here are some common features and functionalities that might be included in a back-office tool:
- Data management: The ability to store, organize, and access data related to the company’s internal operations.
- Collaboration: Tools to facilitate communication and collaboration among employees, such as file sharing and group chat.
- Automation: Features to automate repetitive tasks and processes, such as scheduling and workflow management.
- Reporting: The ability to generate reports on various aspects of the company’s internal operations, such as performance metrics and financial data.
- Integration: The ability to integrate with other systems and tools that the company is using, such as accounting software or customer relationship management (CRM) systems.
- Security: Measures to protect the company’s data and ensure that only authorized users can access it.
- Customization: The ability to customize the tool to meet the specific needs of the company.
- Scalability: The tool should be able to handle an increased workload and user base as the company grows.
- Ease of use: The tool should be intuitive and easy to use, so that employees can quickly get up to speed and be productive.
B. Integration: Does the tool need to integrate with other systems or tools that your company is using?
If so, you’ll want to ensure that it has the necessary APIs or integration points.
It is important that a back-office tool has integration capability because it allows the tool to work seamlessly with other systems and tools that the company is using. This can help to improve efficiency and streamline processes by eliminating the need to manually transfer data between systems or to perform duplicate tasks.
For example, if the company is using a customer relationship management (CRM) system to manage customer interactions, it would be useful to have the back-office tool integrate with the CRM so that customer data can be easily accessed and shared. This would allow employees to get a complete view of the customer’s interactions with the company and make more informed decisions.
Additionally, integration can also help to ensure that data is consistent across different systems and is kept up to date. This can reduce the risk of errors and improve the accuracy of reports and other data-driven decision-making.
C. Ease of use: The tool will be used by your employees, so it’s important that it is intuitive and easy to use.
Ease of use refers to how easy it is for employees to learn and use the back-office tool. A tool that is easy to use can be learned quickly, allowing employees to be productive with it more quickly. It also means that employees are more likely to use the tool regularly and consistently, which can help to improve efficiency and the overall effectiveness of the tool.
There are a few factors that can contribute to the ease of use of a back-office tool:
- Intuitive interface: The tool should have an interface that is easy to navigate and understand, with clear labels and instructions.
- User-centered design: The tool should be designed with the user in mind, taking into account the tasks that they need to perform and the ways in which they work.
- Help and support: The tool should provide appropriate help and support resources, such as documentation and tutorials, to help users get up to speed and troubleshoot any issues they encounter.
- Customization: The tool should be customizable to meet the specific needs of the company and its employees, so that it fits into their workflow and processes.
Overall, the goal of ease of use is to make the tool as simple and straightforward as possible, so that employees can focus on their tasks and not on figuring out how to use the tool.
D. Scalability: As your company grows, you’ll want a tool that can scale with you.
Consider whether the tool can handle an increased workload and user base.
Scalability refers to the ability of a back-office tool to handle an increased workload and user base as the company grows. It is important for a back-office tool to be scalable because it ensures that the tool can continue to support the company’s needs as it grows and changes.
There are a few factors to consider when evaluating the scalability of a back-office tool:
- Performance: Can the tool handle an increased number of users and transactions without slowing down or experiencing errors?
- Capacity: Does the tool have the necessary storage and processing power to handle an increased volume of data as the company grows?
- Integration: Can the tool integrate with other systems and tools that the company is using, even as the company grows and the number of integrations increases?
- Customization: Can the tool be customized to meet the specific needs of the company as it grows and changes?
Overall, it is important to choose a back-office tool that is scalable so that it can support the company’s needs now and in the future.
E. Security: Make sure that the tool has the necessary security measures in place to protect your company’s data.
Security is an important consideration when choosing a back-office tool because the tool will likely be handling sensitive data related to the company’s internal operations. It is important to ensure that the tool has the necessary measures in place to protect this data and prevent unauthorized access.
Here are a few security considerations to keep in mind when choosing a back-office tool:
- Data encryption: Is data encrypted in transit and at rest to protect against unauthorized access?
- User authentication: Does the tool require users to authenticate their identity before accessing the system?
- Access controls: Does the tool have fine-grained access controls in place to ensure that only authorized users can access specific data or perform certain actions?
- Auditing: Does the tool have auditing capabilities to track and log user activity, so that any security incidents can be quickly identified and addressed?
- Vendor security: Is the vendor that provides the tool reputable and do they have a track record of maintaining secure systems?
Overall, it is important to ensure that the back-office tool has strong security measures in place to protect the company’s data and prevent unauthorized access.
F. Cost: Determine your budget for the tool and consider whether it is a one-time purchase or a subscription.
Cost is an important consideration when choosing a back-office tool because it can have a significant impact on your company’s budget. There are a few factors to consider when evaluating the cost of a back-office tool:
- One-time vs. recurring costs: Some back-office tools are purchased outright, while others are subscription-based and require ongoing payments. Consider which pricing model aligns best with your budget and needs.
- Initial vs. ongoing costs: There may be initial costs associated with purchasing or implementing the tool, as well as ongoing costs for things like maintenance, updates, and support. Consider the total cost of ownership over the lifetime of the tool.
- Licensing: Some tools charge per user or per seat, while others offer unlimited users for a flat fee. Consider how many users the tool will need to support and how this will impact the cost.
- Customization: If the tool needs to be customized to meet the specific needs of your company, there may be additional costs associated with this.
- Integration: If the tool needs to integrate with other systems or tools that your company is using, there may be additional costs associated with this as well.
Overall, it is important to carefully consider the costs associated with a back-office tool and ensure that it aligns with your budget and business needs.
What are my options?
There are a few options for acquiring an internal back-office tool:
- Build it in-house: You can hire an engineering team to build the tool from scratch. This can be a good option if you have specific and unique needs that can’t be met by off-the-shelf solutions.
- Buy an off-the-shelf solution: There are many commercial tools available on the market that you can purchase and customize to meet your specific needs.
- Use a SaaS (Software as a Service) solution: Instead of purchasing a tool outright, you can subscribe to a tool that is hosted and maintained by the vendor. This can be a good option if you don’t want to worry about maintaining the tool yourself.
My recommendations:
Use an off-the-shelf solution like Appsmith (or equivalents), having a strong community of engineers and users, making it future-proof.
Appsmith is a low-code application development platform that allows users to build custom internal back office tools quickly and easily, without the need for coding. It provides a drag-and-drop interface for designing and building applications, as well as integration with a variety of data sources and APIs. Appsmith is designed to be used by business analysts and other non-technical users and is intended to help companies build and deploy custom back-office tools faster and more efficiently.
Appsmith is open-source and you can host it on any cloud (AWS, GCP, Scaleway, Hetzner…) or on-premise via docket.
It is very easy to deploy, use, scale and onboard.
You can find more info on self-hosting a production-grade Appsmith instance on Avnox.com’s open-source infrastructure stacks.
There is also Retool, a market reference and a pioneer in no-code back-office creation.
Retool is a low-code platform that allows users to build custom internal back-office tools quickly and easily. It provides a visual interface for designing and building applications, as well as integration with a variety of data sources and APIs. Retool is intended to be used by developers and other technical users, and is designed to help companies build and deploy custom back-office tools faster and more efficiently. It offers a variety of pre-built components and integrations to help users get started quickly, and also allows users to write custom code to extend its functionality.