UPDATE: Latest article: Window Delayed Write Failed – Solutions –>
A while back, I wrote a post about the “Windows Delayed Write Failed” error message, and I presented ways to resolve the problem. That worked for many people.
Recently, after installing a fresh copy of Windows XP (with SP3), I got the same problem, and I tried everything I knew to solve it, but no luck!! As the problem’s to do with the USB caching and data transfered from the cache to the disk, I went to my favorite search engine again!
The last thing I found, which solved the problem is to use a piece of software from SysInternals (actually aquired by Microsoft) called Cacheset !
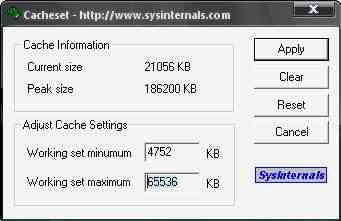
Easy Steps to do:
– Download Cacheset.zip from my Downloads Page,
– Extract it somewhere on your computer,
– Run Cacheset.exe from where you extracted the file,
– Click on “Clear” button to clear the current working cache.
– Set the maximum working cache to either 64 MB or 128 MB,
– Click Apply.
– Buy me a coffee if this worked for you! (Link is in the sidebar)
I tried it and now, after one week of intensive tests, I didn’t get the Delayed Write Failed error! I suppose that the problem is solved.
Anyway, if it happens even after setting the cache, do the same process of cache setting (to 64 MB or 128 MB) again as Windows has tendency to go back to its initial configurations.
Note1: Test both the cases; 64 MB as cache and then 128 MB, if you get your disk working on 128 MB, so keep it, as it runs faster.
Note 2: When applying the “Working set maximum” value in Cacheset, calculate the number by multiplying the required cache by 1024. example: 64*1024=65536 which is the value you should give.
PLEASE GIVE FEEDBACK!
This is tested and it works! Digg it if useful.
